Il nostro strumento di personalizzazione è semplice ma nasconde molte potenti funzioni. Oltre a leggere questo piccolo tutorial, ti consigliamo di provarlo, è il modo più diretto per padroneggiarlo.
La barra laterale
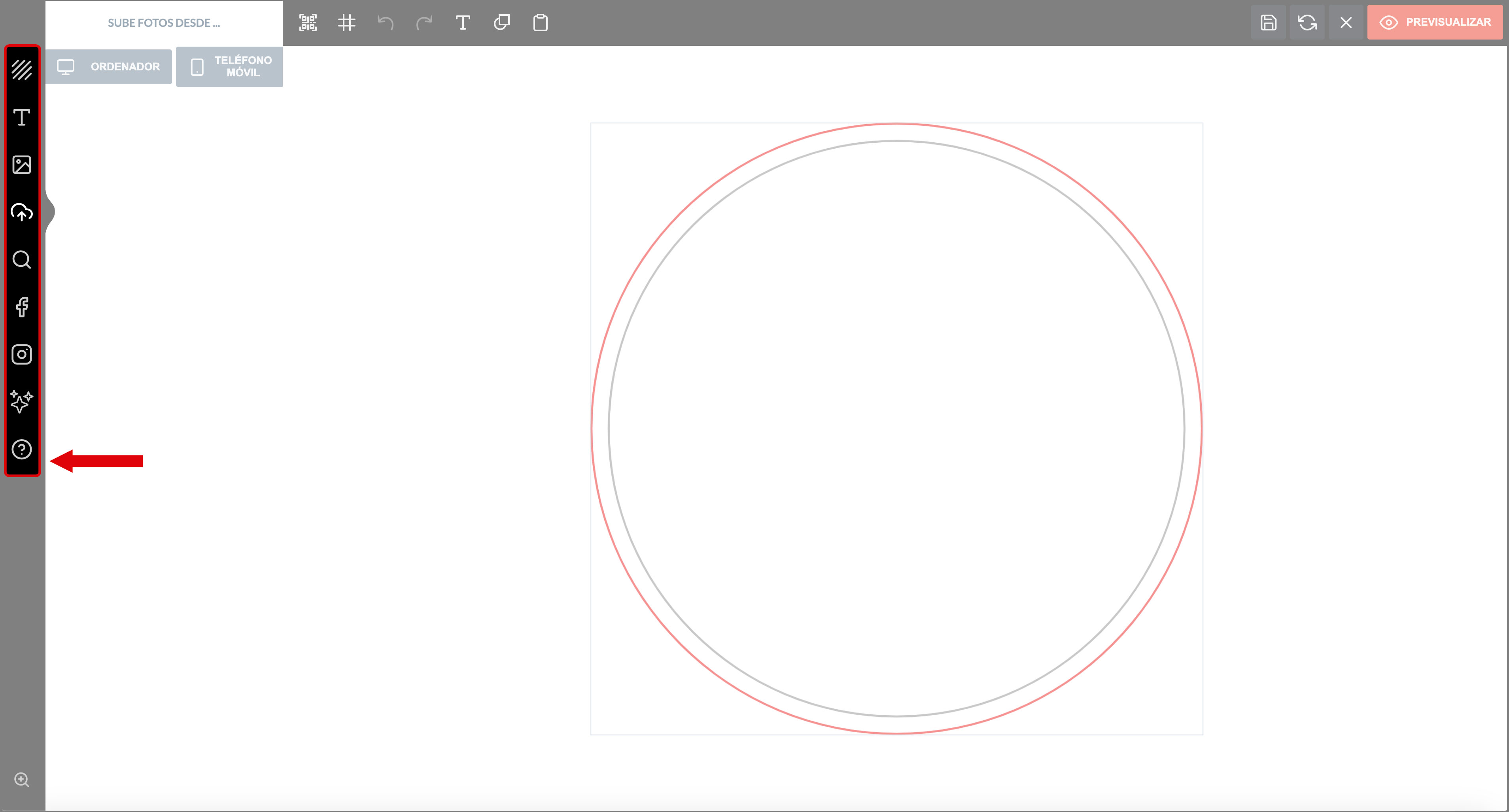
Nella barra laterale ci sono la maggior parte delle opzioni per iniziare a progettare:
 Scegli “SFONDI” tra una serie di sfondi predefiniti, raggruppati per categorie. L’immagine che scegli diventerà lo sfondo del tuo design.
Scegli “SFONDI” tra una serie di sfondi predefiniti, raggruppati per categorie. L’immagine che scegli diventerà lo sfondo del tuo design.
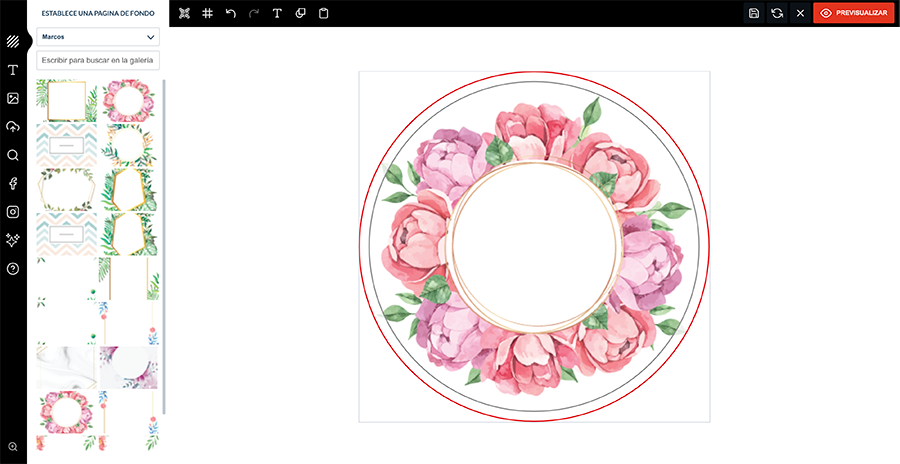
 Scegli “TESTO” per selezionare un design basato sul testo. Successivamente puoi cambiare il testo. Per fare ciò, una volta aggiunto il motivo, devi selezionarlo, fare click sul pulsante
Scegli “TESTO” per selezionare un design basato sul testo. Successivamente puoi cambiare il testo. Per fare ciò, una volta aggiunto il motivo, devi selezionarlo, fare click sul pulsante  "“Separare” e fare doppio click sul testo che desideri modificare.
"“Separare” e fare doppio click sul testo che desideri modificare.
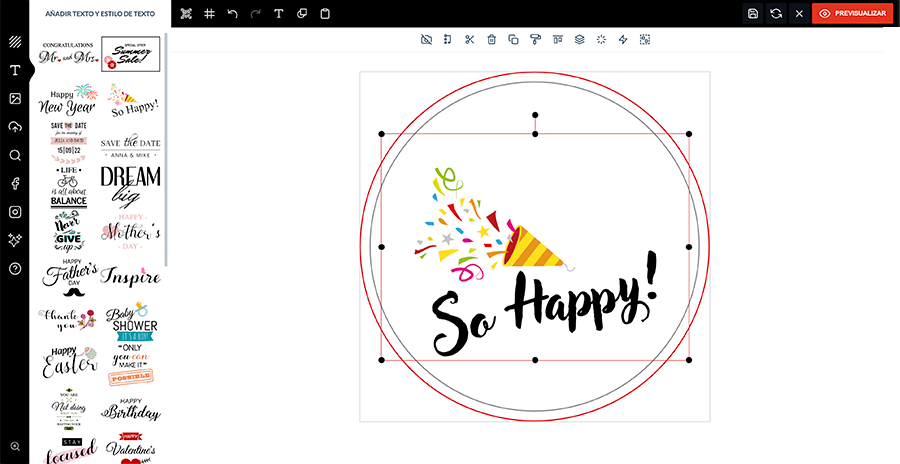
 Scegli “IMMAGINI” tra una serie di design raggruppati per categorie. Potrai modificarli come qualsiasi altro elemento e, nella maggior parte dei casi, cambiarne i colori.
Scegli “IMMAGINI” tra una serie di design raggruppati per categorie. Potrai modificarli come qualsiasi altro elemento e, nella maggior parte dei casi, cambiarne i colori.
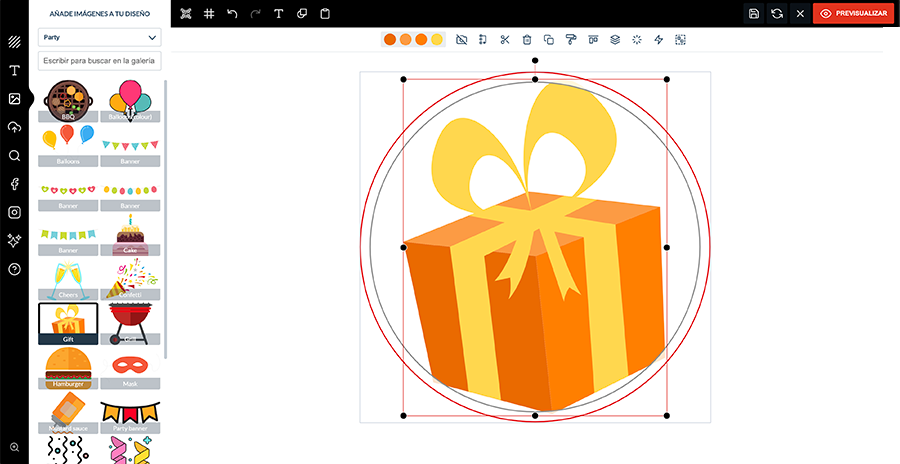
 Scegli “LE MIE FOTO” per caricare le tue foto o design dal tuo computer o dal tuo cellulare. Una volta caricate, saranno disponibili fino a quando non cancellerai la cache.
Scegli “LE MIE FOTO” per caricare le tue foto o design dal tuo computer o dal tuo cellulare. Una volta caricate, saranno disponibili fino a quando non cancellerai la cache. Scegli “CERCARE” per cercare foto royalty-free di alta qualità, pronte all’uso nelle tue creazioni.
Scegli “CERCARE” per cercare foto royalty-free di alta qualità, pronte all’uso nelle tue creazioni.
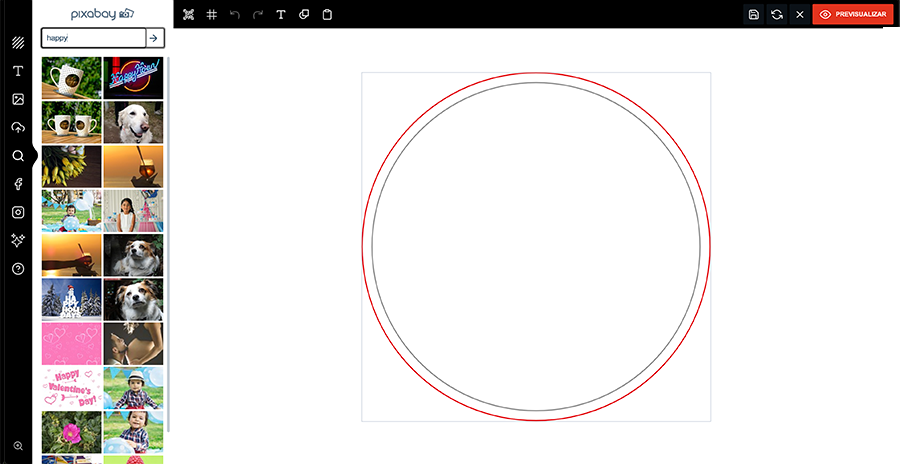

 Scegli “FACEBOOK” o “INSTAGRAM” per connetterti con i tuoi Social Network e utilizzare direttamente le foto che hai su di essi.
Scegli “FACEBOOK” o “INSTAGRAM” per connetterti con i tuoi Social Network e utilizzare direttamente le foto che hai su di essi. Scegli “AI” per generare immagini con l’aiuto dell’intelligenza artificiale.
Scegli “AI” per generare immagini con l’aiuto dell’intelligenza artificiale.
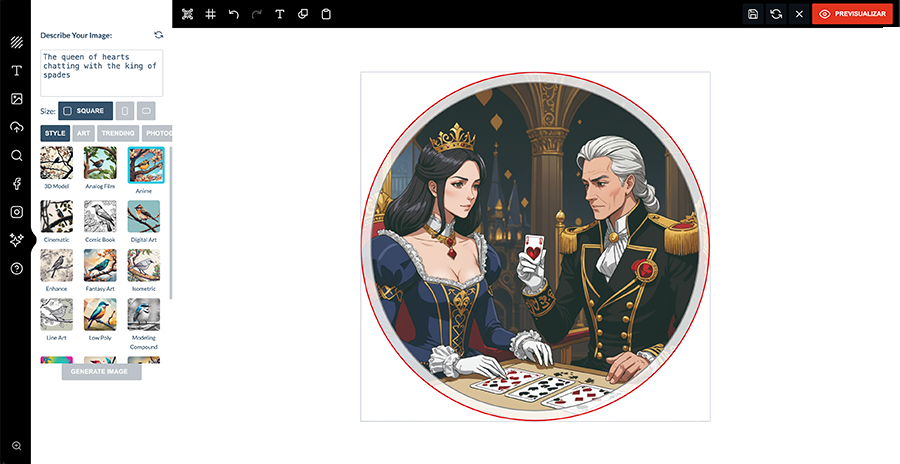
Questo è uno strumento molto potente. Scrivi un testo in “Describe your image” (è quello che viene chiamato “prompt”) in modo che l’intelligenza artificialecrei un’immagine da esso, seleziona se la vuoiquadrata,orizzontaleoverticalee scegli uno degli stili dalla scheda “style”. Infine, premi “generate image” e abbi un po’di pazienza, ci vuole un po’di tempo! Il tuo design apparirà pronto per essere caricato sulla tela. Ti consigliamo di provare a variare ilprompt, le cose non vanno sempre bene al primo tentativo, ma perfezionandolo otterrai risultati sorprendenti.
Nelle schede “art”, “trending”, “photography”, “backgrounds” e “product”, troverai esempi generati dallo strumento e ilpromptutilizzato per generarli.
Il menù superiore
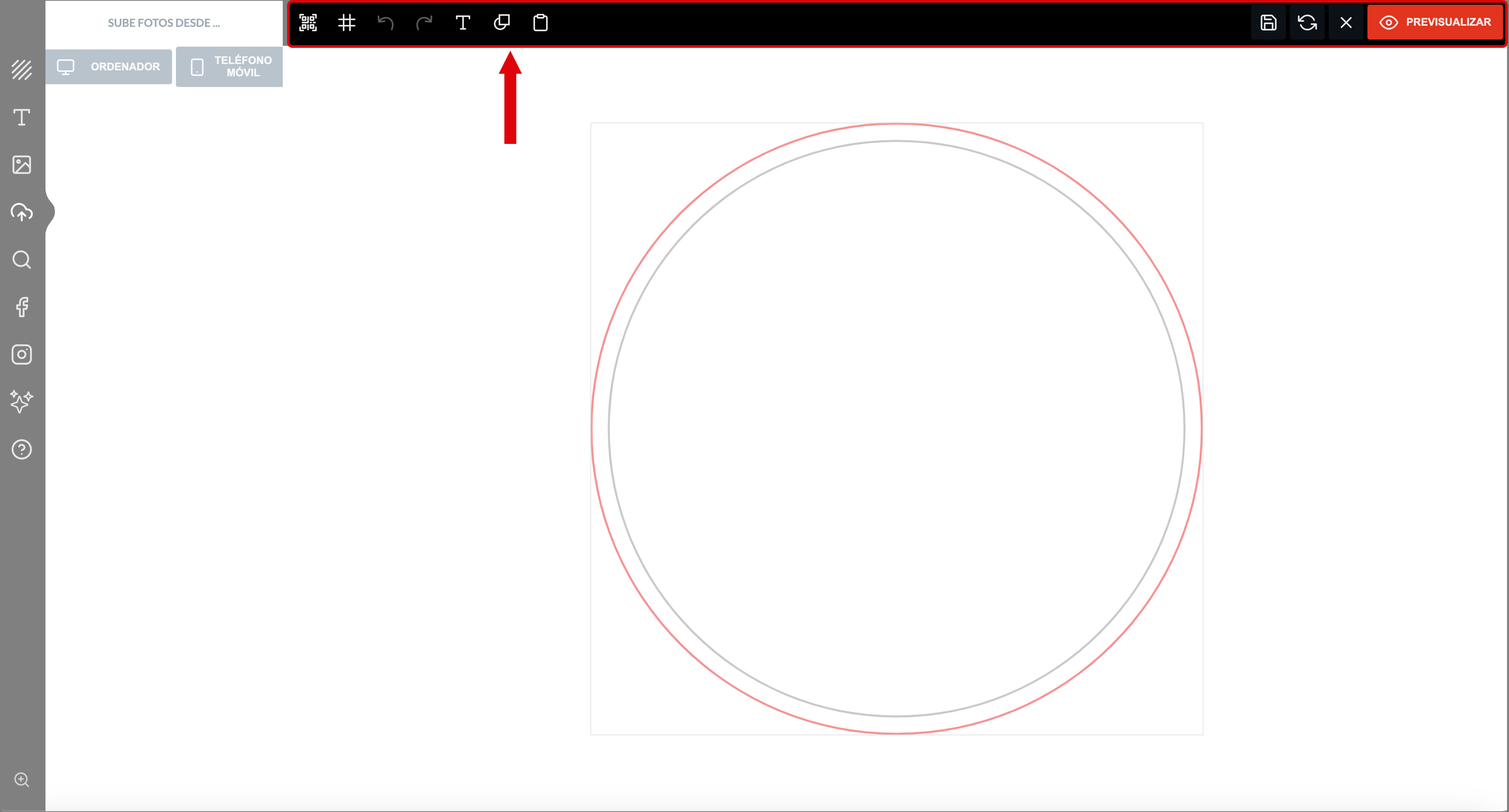
Nel menù superiore troverai opzioni complementari per:
 Generare rapidamente un QR dal testo che desideri (di solito una pagina web).
Generare rapidamente un QR dal testo che desideri (di solito una pagina web). Attivare o disattivare le linee della griglia, che possono aiutarti a centrare i tuoi progetti.
Attivare o disattivare le linee della griglia, che possono aiutarti a centrare i tuoi progetti.
 Annullare o rifare le ultime azioni.
Annullare o rifare le ultime azioni. Creare una nuova casella di testo (quante ne vuoi).
Creare una nuova casella di testo (quante ne vuoi). Disegnare direttamente sulla tela a mano libera, oppure creare linee, rettangoli o cerchi.
Disegnare direttamente sulla tela a mano libera, oppure creare linee, rettangoli o cerchi. Incollare dagli appunti (funzionano anche le scorciatoie).
Incollare dagli appunti (funzionano anche le scorciatoie). Salvare il tuo design.
Salvare il tuo design. Ricaricare e ripartire da zero.
Ricaricare e ripartire da zero. Chiudere e uscire.
Chiudere e uscire.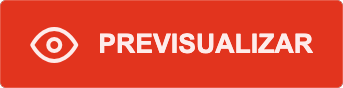 Vedere l’anteprima per confermare il tuo design.
Vedere l’anteprima per confermare il tuo design.
Sottomenù in alto
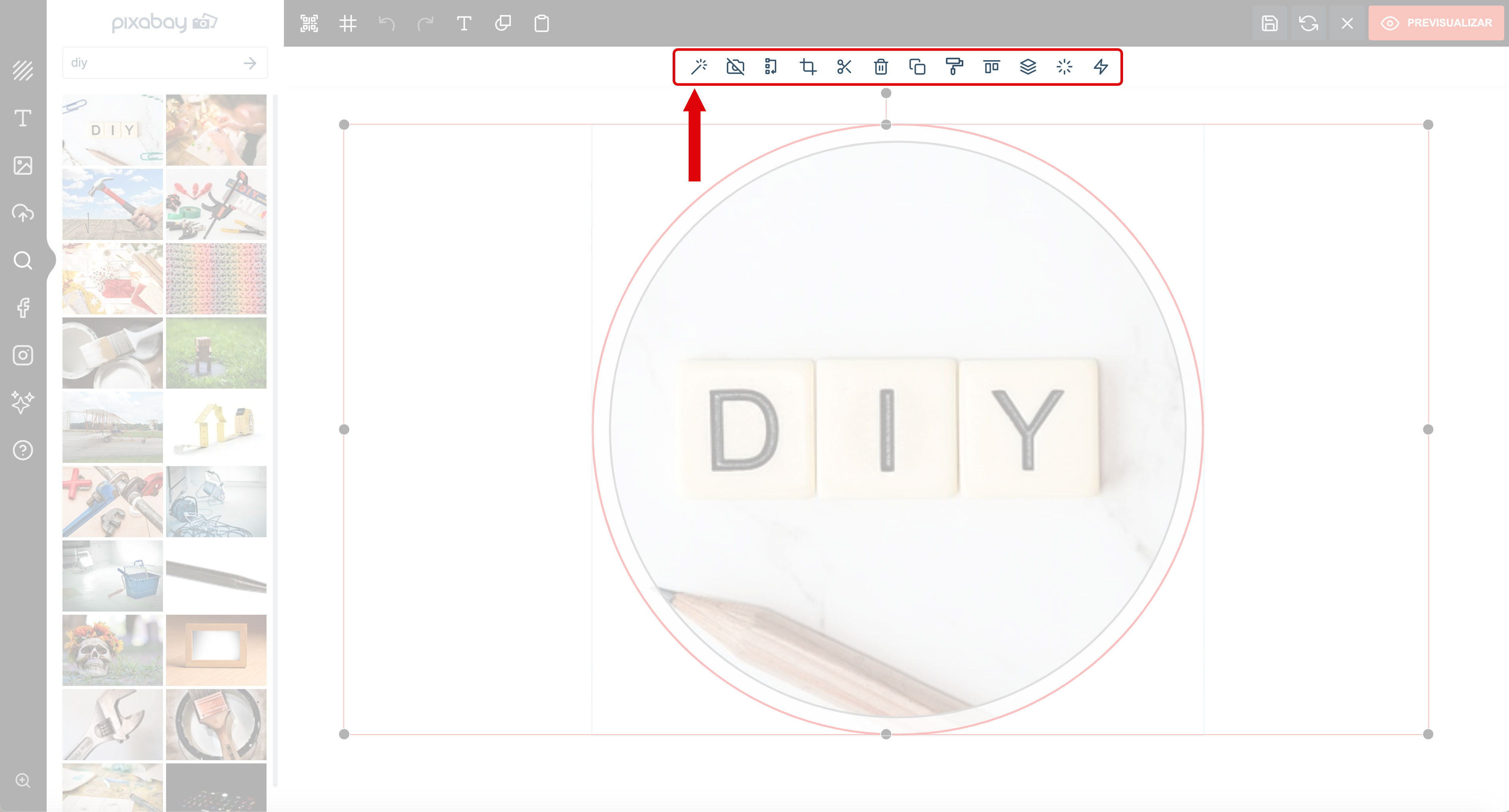
Se non è selezionato nulla, il sottomenù superiore viene nascosto, ma quando si carica un elemento sulla tela o si seleziona uno esistente, appaiono nuove opzioni giù o sotto la barra superiore che consentono di eseguire operazioni di modifica di base sull’elemento selezionato come il![]() taglio(copiare negli appunti ed eliminare),
taglio(copiare negli appunti ed eliminare), ![]() l'eliminazione,
l'eliminazione, ![]() la duplicazione,
la duplicazione, ![]() l'allineamento,
l'allineamento, ![]() lo spostamento verso l'alto o verso il basso,
lo spostamento verso l'alto o verso il basso, ![]() la transformazione e altre piû specifiche.
la transformazione e altre piû specifiche.
La bacchetta magica
- Facendo click sulla
 bacchetta magica (appare solo se l’elemento selezionato è una fotografia o un’immagine bitmap) appariranno tre nuovi gruppi di opzioni nel menù a sinistra:
bacchetta magica (appare solo se l’elemento selezionato è una fotografia o un’immagine bitmap) appariranno tre nuovi gruppi di opzioni nel menù a sinistra:
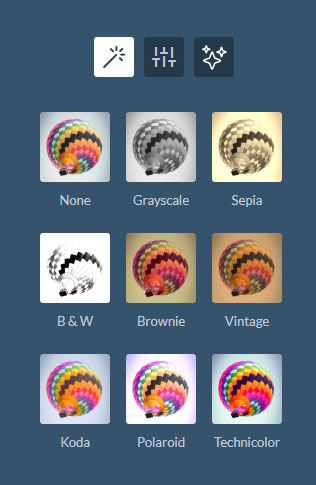
Scelta modalità colore
Simile ai filtri IG.
La cosa migliore è provarli!
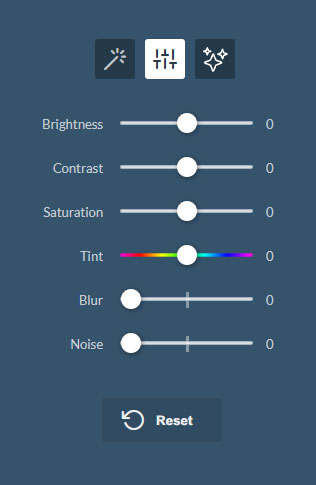
Regolazioni di base del colore
Luminosità, contrasto, saturazione...
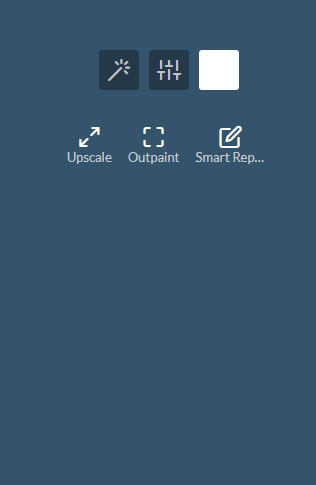
Di nuovo l’AI
Upscale, Outpaint e Smart Replace
Funzioni avanzate
Spiegando queste ultime opzioni:
- La funzione
 Upscale migliora automaticamente l’immagine. Può piacerti... o no.
Upscale migliora automaticamente l’immagine. Può piacerti... o no. - La funzione
 Outpaint fa “crescere” l’immagine al di fuori dei suoi limiti, ideale per tirare fuori margini e bordi. Non serve per immagini molto grandi, può cambiare i colori e devi essere paziente perché ci vuole molto tempo. Ma può aiutarti molto. Sembra magia!
Outpaint fa “crescere” l’immagine al di fuori dei suoi limiti, ideale per tirare fuori margini e bordi. Non serve per immagini molto grandi, può cambiare i colori e devi essere paziente perché ci vuole molto tempo. Ma può aiutarti molto. Sembra magia!
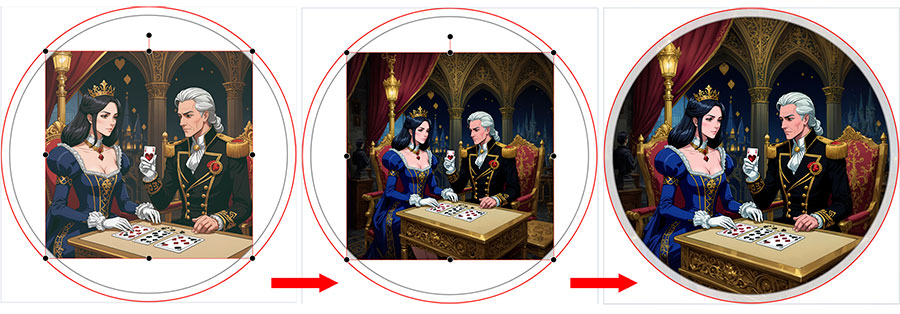
Un esempio di utilizzo di “Upscale”. Nell’immagine originale non ho spazio intorno ai personaggi. “Upscale” inventa un nuovo sfondo a partire da quello già esistente. Poi posso aumentare il design e ottenere un margine senza tagliare nessuna parte dei personaggi.
- La funzione
 Smart replace è ancora in Beta.
Smart replace è ancora in Beta.
Eliminare sfondo
- L’icona della
 fotocamera barrata serve per rimuovere lo sfondo. Molto utile soprattutto per immagini con sfondi semplici a tinta unita, anche se puoi provare l’effetto su fotografie complesse.
fotocamera barrata serve per rimuovere lo sfondo. Molto utile soprattutto per immagini con sfondi semplici a tinta unita, anche se puoi provare l’effetto su fotografie complesse.
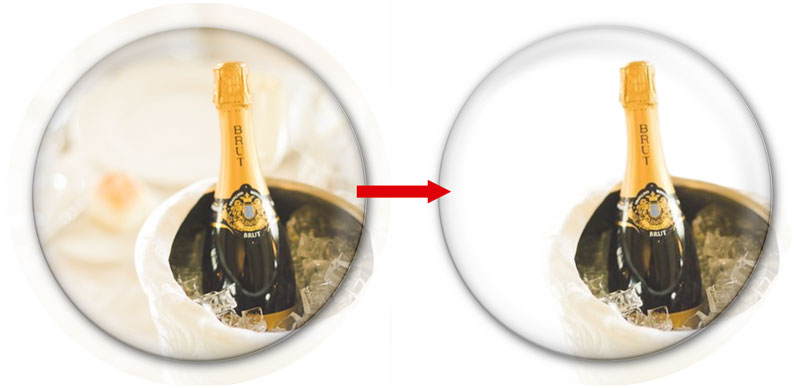
Altre funzioni
- Se l’elemento è un file vettoriale, i colori vengono identificati automaticamente e facendo click su ogni punto, puoi cambiare ogni colore e persino rimuoverlo dall’elemento. Tutti i colori cambiano contemporaneamente. Se vuoi cambiarli separatamente, dovrai
 separare l’elemento.
separare l’elemento. - La
 goccia di colori ti permette di cambiare i colori di un elemento. Seleziona il colore tra quelli che appariranno a sinistra. Controlla se è selezionato il riempimento o il tracciato e premi “+” se vuoi avere più controllo e creare il tuo colore.
goccia di colori ti permette di cambiare i colori di un elemento. Seleziona il colore tra quelli che appariranno a sinistra. Controlla se è selezionato il riempimento o il tracciato e premi “+” se vuoi avere più controllo e creare il tuo colore. - Il
 rullo ti permette di copiare lo stile di un elemento (colore e tratto) e applicarlo all’elemento successivo che premi.
rullo ti permette di copiare lo stile di un elemento (colore e tratto) e applicarlo all’elemento successivo che premi. - L’opzione
 “usare come immagine di sfondo” passa l’immagine allo sfondo a grandezza naturale e ne blocca la modifica.
“usare come immagine di sfondo” passa l’immagine allo sfondo a grandezza naturale e ne blocca la modifica. - Se l’elemento su cui premi è lo sfondo, appare l’opzione
 “posizionamento di sfondo”. Clicca su di essa per vedere le tre possibili opzioni. Apparirà anche l’opzione
“posizionamento di sfondo”. Clicca su di essa per vedere le tre possibili opzioni. Apparirà anche l’opzione  “convertire elemento in immagine”, per convertire lo sfondo in un’immagine che puoi spostare, ridimensionare e modificare, come qualsiasi altra immagine.
“convertire elemento in immagine”, per convertire lo sfondo in un’immagine che puoi spostare, ridimensionare e modificare, come qualsiasi altra immagine. - Sugli elementi con tratto, appare l’opzione della
 larghezza del tratto.
larghezza del tratto. - L'
 ’icona di trasparenza ti permette di modificare l’opacità di un elemento, in modo che sia più o meno visibile attraverso di esso.
’icona di trasparenza ti permette di modificare l’opacità di un elemento, in modo che sia più o meno visibile attraverso di esso. - L’icona di separazione serve per separare gli oggetti in design predefiniti o file vettoriali caricati, permettendoti di spostarli, modificarli e trasformarli separatamente.
Elementi di testo
![]()
- Se l’elemento è un testo, puoi metterlo in
 grasseto,
grasseto,  in corsivo o
in corsivo o  sottolineato,
sottolineato,  allinearlo e
allinearlo e  ridimensionarlo. Puoi anche aumentare o diminuire le dimensioni con le quattro levette della casella di testo, ma l’opzione di
ridimensionarlo. Puoi anche aumentare o diminuire le dimensioni con le quattro levette della casella di testo, ma l’opzione di  ridimensionamento è molto utile quando la casella di testo diventa troppo grande e non riesci a trovare quelle levette.
ridimensionamento è molto utile quando la casella di testo diventa troppo grande e non riesci a trovare quelle levette. - Puoi anche cambiare il
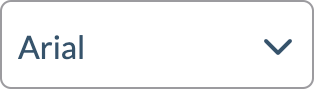 tipo di carattere.
tipo di carattere. - Un’opzione molto importante è quella che permette di alternare tra
 casella di testo,
casella di testo,  paragrafo di testo o
paragrafo di testo o  testo curvo.
testo curvo. - Premendo
 sui tre punti appare un altro sottomenù, diverso a seconda del tipo di testo scelto:
sui tre punti appare un altro sottomenù, diverso a seconda del tipo di testo scelto:
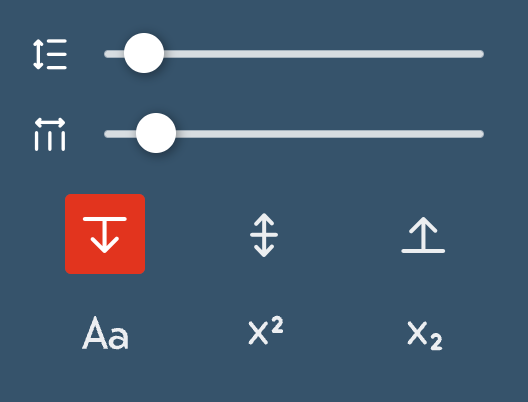
Opzioni per casella di testo e paragrafo di testo
Levette per modificare l’allineamento e la distanza tra i caratteri (tracking)
Pulsanti per modificare i tipi di allineamento, passare tutto in maiuscolo, apice e pedice
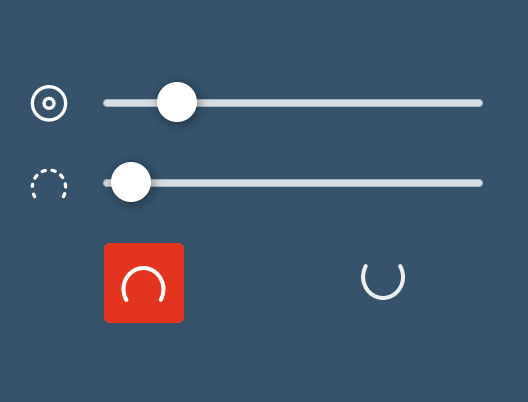
Opzioni di testo curvo
Levette per modificare la curvatura e il raggio
Pulsanti per scegliere la curvatura superiore o inferiore

